标题:Windows 10升级至最新版教程:轻松迈向系统巅峰
引言:系统更新,守护安全与流畅
随着科技的不断发展,操作系统也在不断迭代更新,以提供更安全、更流畅的使用体验。Windows 10作为微软的旗舰操作系统,其最新版本总能带来令人期待的新功能和改进。那么,如何将Windows 10升级至最新版本呢?本文将为您详细解析升级步骤,助您轻松迈向系统巅峰。
关键词:Windows 10,最新版本,升级教程
一、检查当前Windows 10版本
在升级之前,首先需要确认您的Windows 10版本。可以通过以下步骤进行检查:
- 点击“开始”菜单,选择“设置”。
- 在设置界面中,点击“系统”。
- 在左侧菜单中,选择“关于”。
- 在右侧界面中,找到“Windows 版本”即可查看当前版本。
二、开启自动更新
为了确保您的Windows 10始终保持最新状态,建议开启自动更新功能。以下是开启自动更新的步骤:
- 同样在“设置”中,点击“更新与安全”。
- 在左侧菜单中,选择“Windows 更新”。
- 在右侧界面中,找到“自动更新”。
- 选择“启用”,并设置更新选项,如“仅获取重要更新”或“获取更新和改进”。
三、手动检查更新
如果自动更新没有成功更新到最新版本,您可以手动检查更新。以下是手动检查更新的步骤:
- 在“设置”中,点击“更新与安全”。
- 在左侧菜单中,选择“Windows 更新”。
- 点击“检查更新”,系统将自动检查并下载最新的更新。
四、重启电脑完成更新
在完成更新下载后,需要重启电脑以应用更新。以下是重启电脑的步骤:
五、确认升级至最新版本
重启电脑后,再次按照上述步骤检查Windows版本,确认已升级至最新版本。
总结:轻松升级,享受最新功能
通过以上步骤,您已经成功将Windows 10升级至最新版本。现在,您可以享受最新版本带来的安全、流畅和丰富的功能体验。同时,也请定期检查更新,确保您的系统始终保持最佳状态。
关键词:Windows 10,升级教程,最新版本
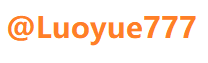
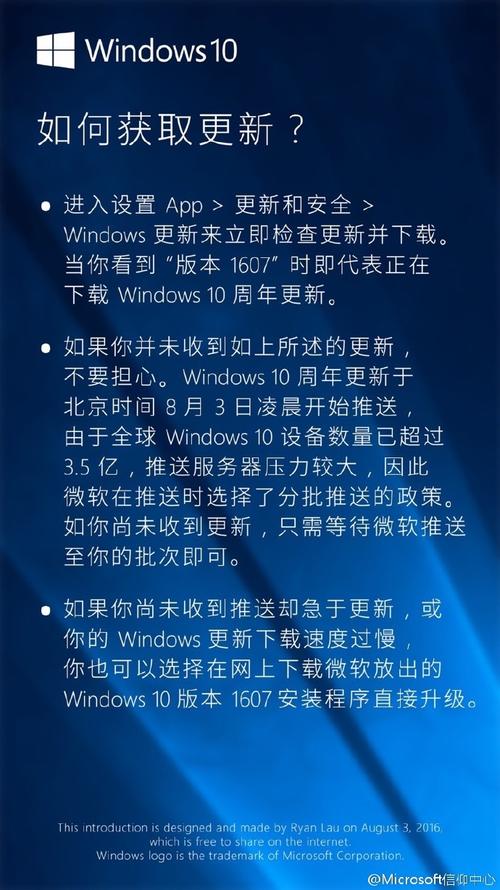

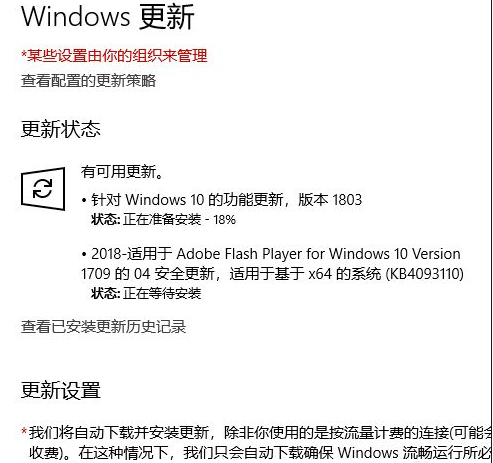

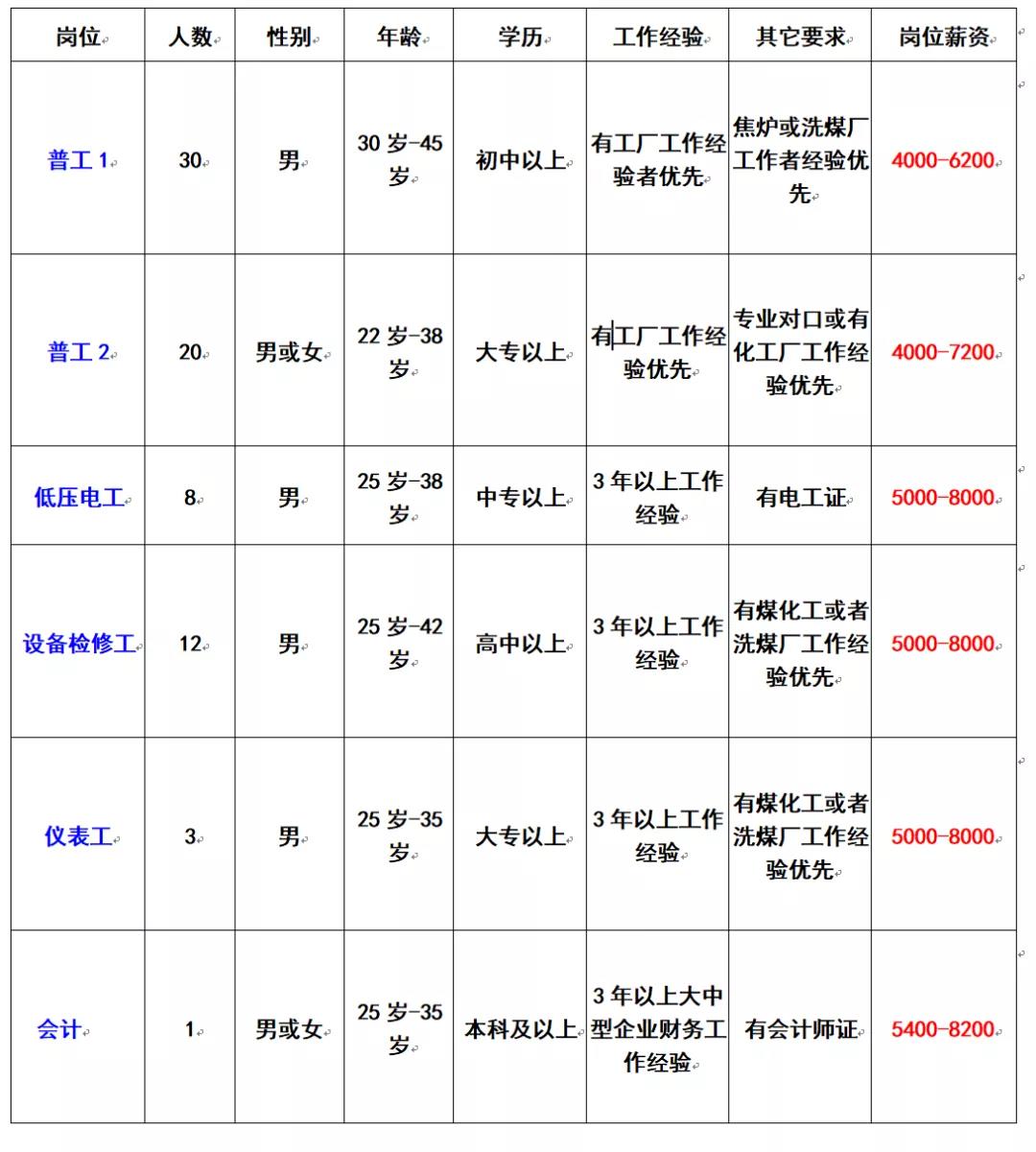


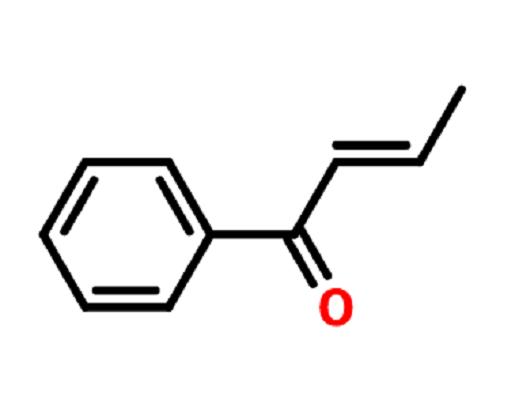


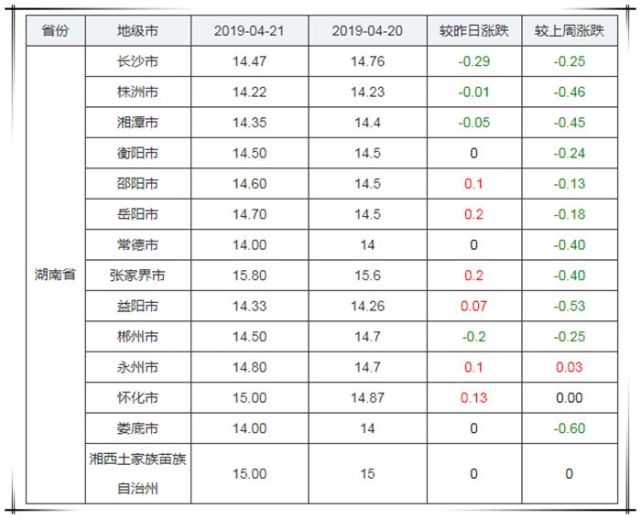
 京公网安备11000000000001号
京公网安备11000000000001号 京ICP备11000001号
京ICP备11000001号
29天前
58小时前
55天前
25小时前
25天前